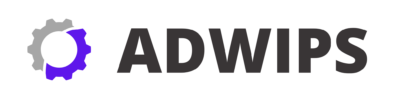In the digital age, where efficiency and speed are paramount, the transition from HDD to SSD represents a significant upgrade for any computer user. Solid State Drives (SSDs) bring forth a revolution in data storage, offering unparalleled speed and performance compared to traditional Hard Disk Drives (HDDs). The primary benefit of upgrading to an SSD is the dramatic increase in data access speed. Unlike HDDs, which rely on mechanical parts to read and write data, SSDs use flash memory to deliver rapid data retrieval and writing processes.
Switching to an SSD can breathe new life into an aging computer, dramatically improving startup times, application load times, and overall system responsiveness. For gamers, graphic designers, and professionals relying on software-heavy applications, this can mean the difference between frustration and seamless performance. Furthermore, SSDs typically consume less power, leading to better battery life in laptops—an advantage for on-the-go users.
Beyond speed and power efficiency, SSDs also offer increased durability. Their lack of moving parts makes them less prone to physical damage, which is an often-overlooked advantage for those who travel frequently with their laptops. While HDDs can suffer from wear and tear due to their mechanical nature, SSDs are inherently more robust, allowing for safer data storage under more strenuous conditions.
While the initial cost of SSDs may have been a deterrent in the past, prices have steadily decreased, making them an affordable upgrade. Today, even those on a budget can enjoy the benefits of an SSD. As we delve deeper into this guide, we’ll explore the steps you need to take for a successful transition from an HDD to SSD, ensuring you maximize the potential of your computer hardware.
Preparing for the Transition: What You Need Before You Start
Transitioning from an HDD to an SSD is a step-by-step process requiring careful preparation. Before you dive into the actual upgrade, gathering all the necessary tools and resources is essential to ensure a smooth transition. The first step involves understanding your computer’s requirements and any limitations. Not all SSDs are compatible with every system, so it’s vital to verify compatibility.
Start by checking your computer’s documentation or conducting a quick online search to determine the types of storage drives supported. This will help you in the next step of selecting the right SSD. Additionally, you’ll want to investigate the connection interface, typically SATA for most traditional HDDs, though some newer models support M.2 or NVMe interfaces.
Besides understanding compatibility, it’s crucial to back up essential tools and software. You’ll need a screwdriver set compatible with your computer’s screws, especially for laptops where tiny screws are common. You might want to get an external drive enclosure or adapter, which will be required for connecting your old HDD externally if you’re planning to clone your drive.
Lastly, ensure you have the right software for data migration. Choosing robust cloning software that enables easy data transfer from your HDD to your new SSD can save time and prevent potential hiccups during the process. With all these materials in place, you’ll be ready to embark on your HDD to SSD journey.
Choosing the Right SSD: Types and Specifications to Consider
When selecting the SSD for your HDD to SSD upgrade, the myriad of options available might seem overwhelming. However, understanding a few key specifications can significantly simplify the decision-making process. The main types of SSDs you’ll encounter include SATA, M.2, and NVMe. Each has its advantages and specific use cases.
SATA SSDs are the most common and often the easiest to use for upgrades since they can easily replace your existing HDD. They provide a notable speed boost over HDDs but pale compared to the more advanced NVMe drives. M.2 SSDs, on the other hand, offer a compact form factor and can use either SATA or NVMe protocols, making them versatile for newer systems.
| SSD Type | Speed | Form Factor |
|---|---|---|
| SATA | Moderate | 2.5-inch |
| M.2 SATA | Similar to SATA | Compact |
| M.2 NVMe | High | Compact |
| PCIe NVMe | Highest | Varied |
When it comes to performance, NVMe SSDs are unrivaled, offering the fastest speeds due to their direct connection to the CPU via the PCIe bus. However, they require specific compatibility support in the BIOS and motherboard. Deciding which SSD type to choose often comes down to your budget, your need for speed, and the compatibility with your existing system.
Storage capacity is another crucial factor. SSDs are available in varying sizes, with common capacities ranging from 250GB to 1TB or more. Assessing your storage needs will guide your choice, balancing cost against the need for space. Consider how you use your computer and any future storage requirements you may foresee.
Backing Up Your Data: Essential Steps to Prevent Loss
Before embarking on your HDD to SSD upgrade journey, safeguarding your data by backing it up is absolutely essential. This step ensures that all your unforgettable memories, critical documents, and applications remain intact should anything go awry during the transition process.
First, sort through your files and decide which data is critical to move with you to the SSD. Use external storage solutions like a USB flash drive, an external HDD, or cloud services such as Google Drive or Dropbox to store these files securely. Ensure that your backups are accessible and organized to simplify the data restoration process later.
Consider setting up an automated backup schedule using built-in tools like Windows Backup and Restore or third-party applications for a more comprehensive approach. These tools can help maintain a seamless and regular backup regimen, safeguarding data during all future upgrades or system changes.
Once you’re confident that all your data is safely backed up, you’re ready for the next stage of the upgrade. This peace of mind allows you to focus entirely on the technical aspects of the HDD to SSD transition, knowing that your valuable information is secure.
Cloning Your HDD to SSD: Tools and Software Recommendations
Cloning your HDD to the new SSD is a pivotal part of the transition, and choosing reliable software will ensure a smooth process. Cloning involves creating an exact copy of your HDD data onto your SSD, including the operating system, applications, and all files, allowing you to preserve your current setup without reinstallation.
Several excellent software options simplify this process. Macrium Reflect and EaseUS Todo Backup are popular choices due to their user-friendly interfaces and robust functionality. These tools often come with straightforward cloning wizards that guide you through the process, ensuring no data is overlooked.
Before starting the cloning process, ensure your SSD is connected to your computer. This can be done externally through an SSD enclosure or adapter. Launch your chosen cloning software and follow the steps:
- Select the source disk (your HDD) and the target disk (your SSD).
- Choose the cloning option, which may be labeled as “Clone This Disk” or something similar.
- Review the disk layout to ensure everything is in order.
- Proceed with the cloning process, checking progress and addressing any prompts that may arise.
Upon completion, verify that all data has been transferred successfully. Having your SSD mirror your previous setup minimizes disruption, allowing you to operate exactly as before, but with the much-enhanced speed and reliability that SSDs provide.
Physical Installation: How to Install Your New SSD in a Laptop or Desktop
The installation of your SSD marks a significant milestone in the HDD to SSD upgrade journey. Whether you’re working with a laptop or desktop, the basic principles remain the same—though the process can differ slightly based on your device type.
Installing an SSD in a Laptop:
- Power down your laptop and detach all peripherals.
- Remove the battery if applicable or follow safety procedures specific to your laptop model.
- Unscrew and remove the back panel of your laptop.
- Locate the drive bay—typically near one of the edges of the laptop.
- Gently remove the old HDD by unfastening any securing screws or brackets.
- Insert the new SSD, ensure it’s securely fastened, and reattach any brackets if needed.
- Reassemble your laptop, ensuring all screws are tightened, and power the laptop on to check the installation was successful.
Installing an SSD in a Desktop:
- Power down your desktop and disconnect it from the electrical outlet.
- Unscrew the side panel to open the case.
- Identify the bay or slot designed for your SSD type (whether 2.5-inch or M.2).
- For 2.5-inch SATA drives, you’ll likely need a mounting bracket for secure placement.
- Connect the appropriate power and data cables to the SSD.
- Carefully place the SSD in the slot or bay, securing it with screws if necessary.
- Reassemble the case, reconnect peripherals, and switch the power back on.
After ensuring the SSD’s physical installation, the next step involves system configuration and booting from your new drive.
Configuring Your System: BIOS Settings and Optimization Tips
With the SSD physically installed, the next step is ensuring your system is configured correctly to optimize performance and fully utilize the SSD’s capabilities. Adjustments to BIOS settings and further system-level optimizations can enhance the SSD experience.
Accessing BIOS usually involves pressing a specific key (such as F2, DEL, or ESC) during the startup sequence. Within the BIOS menu:
- Confirm that the SSD is recognized as a new storage device.
- Adjust the boot order to ensure the SSD is listed first, allowing it to function as your primary drive.
- Enable AHCI mode if it isn’t already active. AHCI (Advanced Host Controller Interface) enhances SSD performance, enabling features like Native Command Queuing.
Once BIOS adjustments are made, boot into your operating system. A few additional optimizations can further improve SSD performance:
- Disable Unnecessary Startup Programs: Reduce boot time by managing which programs launch at startup.
- Turn Off Disk Defragmentation: SSDs don’t benefit from defragmentation. It’s advisable to disable automatic defragmentation for more efficient operations.
- Enable TRIM: Verify TRIM support is enabled in your operating system to maintain optimal SSD performance over time.
These configurations ensure your computer fully benefits from the speed enhancements that an SSD offers.
Transferring Operating Systems: Step-by-Step Instructions
Although cloning software simplifies the OS transition, confirming the successful migration of your operating system to the new SSD is crucial. When turning on your system post-cloning:
- Boot your computer, confirming the SSD is properly recognized, and the system uses it as the primary drive.
- If the system doesn’t boot from the SSD, return to BIOS settings and ensure the SSD is selected as the first boot option.
- Verify that system drivers are up-to-date to ensure optimal hardware function.
- Test essential software and applications to confirm functionality and smooth operation.
If the SSD doesn’t function as intended or the OS encounters issues booting, consider re-cloning or utilizing recovery tools available within the cloning software suite. They can often resolve conflicts or data misalignments encountered during initial transfers.
By following these step-by-step instructions, you minimize potential roadblocks, paving the way for an efficient operating system transition from your old HDD to your new SSD.
Testing and Troubleshooting: Ensuring the SSD Is Functioning Correctly
Testing and troubleshooting your new SSD after installation and operating system transfer ensure its functionality and reliability. Begin by booting your system to assess the immediate impact of the SSD installation on system performance.
Use benchmarking tools like CrystalDiskMark or AS SSD Benchmark to evaluate your SSD’s read and write speeds, comparing them to expected performance metrics. Inconsistencies may suggest incorrect configurations or underlying issues.
If problems arise, consider these troubleshooting tips:
- Revisit BIOS Settings: Ensure AHCI mode is enabled, and your SSD is set as the primary boot drive.
- Check Connections: verify all cables are securely connected, especially within desktops where dislodgement is possible during installation.
- Update Firmware: Check for any firmware updates available for your SSD model, as manufacturers frequently release updates to enhance performance and compatibility.
Through testing and troubleshooting, you can ensure your SSD works optimally, delivering the fast and efficient computing experience promised by your upgrade.
Final Steps: Recycle or Repurpose Your Old HDD
With your SSD successfully up and running, you may wonder about your now-redundant HDD. Before discarding it, consider environmentally friendly options or creative ways to repurpose it.
- Additional Storage: Use the HDD for external storage by enclosing it in a USB-compatible case. It can be a convenient backup drive, ensuring redundant copies of critical files.
- NAS Setup: If you engage in advanced networking, consider integrating the HDD into a network-attached storage (NAS) setup, creating a shared resource for storing media and data.
- Environmental Recycling: If the drive is beyond use, explore e-recycling options. Many organizations handle electronic waste carefully, ensuring compliance with environmental standards.
Repurposing your HDD aids sustainability efforts while maximizing the utility of all your tech gadgets.
Conclusion: Enjoying the Speed and Efficiency of Your New SSD
Making the transition from HDD to SSD can rejuvenate your computing experience, offering significant improvements in speed, efficiency, and reliability. As technology advances, embracing such upgrades ensures you’re not left behind, maintaining a top-performing and efficient tech setup.
Through careful preparation, including data backups and software selection, and streamlined hardware installation and configuration, the journey from HDD to SSD can be both straightforward and rewarding. By following the guidelines laid out in this comprehensive guide, you set yourself up for success, minimizing potential pitfalls and maximizing the benefits.
As you enjoy the newfound speed and responsiveness of your SSD, you’ll likely find everyday tasks streamlined and overall computer usage more enjoyable. Whether it’s faster boot times, swift file transfers, or enhanced application performance, the advantages of this upgrade are vast. Embrace these newfound capabilities and explore the possibilities they unlock.
FAQs
Q: Can I use an SSD and HDD together in my computer?
A: Yes, many systems allow the use of an SSD for the operating system and applications for faster performance, while retaining an HDD for larger file storage.
Q: How long does an SSD typically last compared to an HDD?
A: SSDs often have a longer lifespan, thanks to their lack of moving parts. On average, they offer around 5-10 years of reliable service depending on usage.
Q: Is the SSD upgrade process reversible?
A: Yes, you can revert to using your old HDD if the need arises. Ensure both drives are intact and operational for an easy transition back.
Q: Do I need any special cables for SSD installation?
A: Most SSDs come standard with necessary cables, especially for SATA models. However, verify the requirements based on your motherboard and connection type.
Q: Will upgrading to an SSD improve my gaming experience?
A: Upgrading to an SSD reduces game loading times and can improve performance in scenarios where rapid data access is critical, enhancing the overall gaming experience.
Recap
- SSDs provide faster data access, enhanced durability, and better energy efficiency than HDDs.
- Proper preparation, including backups and software selection, ensures a smooth upgrade.
- Cloning and physical installation are crucial steps in transitioning from HDD to SSD.
- Adjusting BIOS settings and optimizing system configurations enhance SSD performance.
- Testing the newly installed SSD confirms functionality and addresses any issues.
References
- National Institute of Standards and Technology. (2021). SSD vs HDD Guide.
- TechRadar. (2023). How to Install an SSD in Your PC: Step-by-Step Instructions.
- Tom’s Hardware. (2023). The Best SSDs for 2023: Reviews and Recommendations.