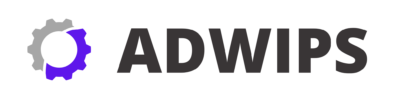Setting up dual channel RAM is one of the most effective ways to boost your PC’s performance. It allows for faster data transfer rates, leading to smoother multitasking and gaming experiences. This enhancement is especially crucial for users who require their systems to execute demanding tasks, like video editing or 3D rendering. But, if you’re new to the world of PC building or upgrading, the process of setting up dual channel RAM might seem daunting at first.
Understanding the concept behind dual channel RAM is the first step to attaining that boost in performance. Many people install RAM into their computers without a second thought about channel configuration, missing out on the benefits dual channeling can offer. Dual channel configuration enables the memory controller to access two memory modules simultaneously, which effectively doubles the actual data throughput compared to a single channel configuration.
Before diving into the hardware side of things, it’s important to not only understand these benefits but also verify the compatibility of your RAM with your specific system configuration. Overlooking this step could lead to performance bottlenecks or even system instability. Proper preparation and knowledge are key to ensuring a seamless and effective upgrade process.
In this guide, we’ll walk you through everything you need to know about setting up dual channel RAM for optimal performance—from understanding its function to troubleshooting and ensuring your system is ready for the future. Let’s dive into the specifics.
Understanding Dual Channel RAM: Benefits and Working
Dual channel RAM utilizes two independent channels for communication between the memory controller and the RAM. This setup essentially doubles the bandwidth, allowing for faster data access and improved overall performance of your system. The main benefit of this configuration is increased data throughput, which can lead to faster application loading times, improved frame rates in games, and better efficiency in running intensive software.
The concept of dual channel originally emerged as a way to address the limitations faced by single channel configurations. In a single channel setup, data is transferred through a single bus, limiting the speed and efficiency with which information is accessed. By enabling dual channels, the memory controller can handle twice the amount of data at any given time, effectively mitigating these limitations and allowing the CPU to fetch more data quickly from RAM.
To achieve this, it’s critical to pair the right types of RAM modules that are supported by your motherboard. This means that modules need to be of the same capacity and often come in matched pairs that are tested to work together seamlessly. Not having compatible pairs or uneven distributions might default the system back to single channel operation, missing out on the potential improvements.
Checking RAM Slot Configuration on Your Motherboard
The first step towards setting up dual channel RAM is to understand your motherboard’s RAM slot configuration. Motherboards typically come with two or four DIMM slots, which are the slots that your RAM modules will be installed into. These slots are often color-coded to indicate which slots should be used together for dual channel configuration.
To identify the configuration:
- Refer to your motherboard’s manual or look for labeling on the motherboard itself. Slots that work in dual channel configurations are typically marked or colored distinctly (e.g., pairs of slots colored black and blue).
- If your motherboard does not have color-coding or labels, check the manual for specific instructions about slot pairing.
- Begin by identifying the primary slots. With two sticks of RAM and a four-slot board, these are often either the first and third or second and fourth slots.
Here’s a quick look at typical slot pairings:
| Slot Number | Dual Channel Pairing Example |
|---|---|
| Slot 1 | Slot 3 |
| Slot 2 | Slot 4 |
Ensuring that the RAM sticks are installed in the correct slots is crucial for enabling dual channel mode. Incorrect installation can prevent the system from using dual channel mode, leading to suboptimal performance.
Verifying RAM Compatibility with Your System
It’s important to ensure that the RAM you choose is compatible with your motherboard and CPU. Mismatched or incompatible RAM can lead to serious issues like system instability or failure to boot.
Here’s how you can verify compatibility:
- Motherboard Compatibility: Check the motherboard’s manufacturer specifications to find supported RAM types, speeds, and maximum capacities.
- CPU Compatibility: The memory controller is often integrated into the processor, so verify that the CPU supports the RAM configuration you’re aiming for.
- Voltage and Speed: Make sure the speeds are supported by your motherboard. Also, the voltage of the RAM modules should align with motherboard specs to ensure stability.
Motherboards typically list the supported DDR memory types such as DDR3, DDR4, etc. Knowing what your system supports and matching this with your RAM choice is essential. You can find this information through your motherboard’s product page or manual.
Preparing Your PC for RAM Installation
Before you start the installation process, it’s essential to properly prepare your PC. This ensures safety and prevents damage to your components.
Steps for preparation include:
- Power Down: Shut down your computer and unplug it from any power sources.
- Ground Yourself: To avoid damaging components with static electricity, ground yourself by touching a metal object or using an anti-static wristband.
- Open the Case: Remove the side panel of your computer case to access the motherboard. This typically involves unscrewing a few screws at the back of the case.
- Organize Tools: Have a small Phillips screwdriver (if necessary), and ensure you have ample lighting and space to work.
Taking these precautions is crucial for safely handling and installing hardware. Working in a static-free environment reduces the risk of damaging sensitive electronic components.
Step-by-Step Guide to Install Dual Channel RAM
Once preparations are complete, you can proceed with installing your RAM modules. Here’s a step-by-step guide to help you:
- Locate RAM Slots: Identify the correct RAM slots on your motherboard, keeping dual channel configuration in mind.
- Insert RAM Module: Align the notch in the RAM module with the ridge in the slot, then insert it firmly. You should hear a click when it’s properly seated.
- Repeat for Second Module: If pairing, repeat with the second module in its corresponding slot.
- Check Securing Latches: Ensure the side latches on the RAM slots click into place securely around the RAM.
- Close and Power-on: Replace the computer case panel, reconnect the power source, and power on your system to check the new configuration.
If your system boots up without any issues, this indicates a successful installation. You can now move on to verify the operation of dual channel mode.
How to Check if Dual Channel Mode is Activated
After successful installation, it’s important to confirm that dual channel mode is activated, ensuring you’re reaping the full benefits.
- BIOS/UEFI: Restart your PC and enter the BIOS/UEFI during boot-up. Look for memory settings that indicate dual channel status.
- System Info Software: Utilize system information software such as CPU-Z, which reports memory channel configurations. Under the ‘Memory’ tab, check for “Channel #” and verify it says “Dual”.
- Operating System Confirmation: Most modern operating systems provide a summary of the memory configuration in system information settings, where you can verify dual channel status.
These steps are essential to confirm your setup is configured correctly and that performance gains from dual channel RAM are achievable.
Troubleshooting Common Dual Channel RAM Issues
Sometimes, dual channel configuration doesn’t activate as expected. Here are some troubleshooting tips:
- RAM Not Seated Correctly: Always check if RAM modules are properly inserted into the slots, making sure latches on both sides are locked.
- Slot Configuration: Double-check the slot configuration. Wrong slot pairing can cause the system to default to single channel mode.
- RAM Compatibility: Revisit compatibility checks. Modules from different manufacturers, or even different models from the same manufacturer, may not cooperate.
If problems persist, consulting the motherboard’s documentation or support forums can often provide additional insights from users with similar experiences.
Tips for Optimal RAM Performance in Dual Channel Mode
Optimizing your dual channel RAM can take your system’s performance to the next level. Here are some tips to consider:
- Matched Modules: Always use matched pairs of RAM sticks to ensure smooth performance.
- Avoid Mixing: Do not mix different speeds or capacities as it can lead to instability or run at the speed of the slowest module.
- XMP/AMP Profiles: Enable XMP (Extreme Memory Profile) for Intel or AMP (AMD Memory Profile) settings in the BIOS for optimized clock speed settings.
These tips help ensure that you’re making the most of your dual channel configuration, providing better overall system performance.
FAQs on Dual Channel RAM Setup
1. Can I use dual channel with different RAM capacities?
Typically, dual channel performance requires identical module capacities. Using different capacities can lead to mismatches and default back to single channel mode.
2. How do I enable dual channel mode?
Dual channel mode is mainly about correct installation. Once your RAM is installed in the correct slots, the BIOS should automatically recognize and enable it.
3. What is the benefit of dual channel RAM over single channel?
Dual channel RAM offers increased bandwidth, thereby boosting the speed and efficiency of data transfer between the RAM and the CPU.
4. Do I need to change any settings for dual channel RAM to work?
Usually, no manual setting changes are needed if RAM is in the correct slots. However, BIOS updates might be necessary for compatibility.
5. Is dual channel RAM necessary for gaming?
It’s not strictly necessary, but it can help improve frame rates and loading times by ensuring that data transfer bottlenecks are minimized.
Future-Proofing Your System with Dual Channel RAM
Investing in dual channel RAM is not just about current performance gains; it’s also about preparing your system for the future. With technological advancements constantly pushing the boundaries of what computers can do, having a system equipped for dual channel processing will keep it relevant longer.
Even as software becomes more demanding, dual channel configurations are better suited to handle increased data traffic efficiently. This ensures your system doesn’t quickly become obsolete, providing better longevity and value for your investment.
Finally, upgrading to higher capacities of RAM in a dual channel configuration can further secure your system’s ability to manage upcoming software capabilities and demands. Planning wisely now can save potential headache and cost in the future.
Recap
We’ve covered the basics and benefits of dual channel RAM, walked through preparatory steps for setup, and detailed the installation process. Each aspect from verifying compatibility to confirming dual channel activation plays a critical role in achieving optimal performance. Troubleshooting tips and FAQs address commonly encountered issues, while optimization advice ensures sustained performance. By future-proofing your system, you’ll keep it relevant amidst advancing technology.
Conclusion
Setting up dual channel RAM requires a bit of patience and understanding, but the resulting enhancements in performance make it worthwhile. As applications and games become more resource-intensive, having dual channel RAM can make a noticeable difference in your system’s responsiveness and efficiency.
By following the outlined steps, you ensure that your RAM is set up correctly and that your system runs smoothly. Paying attention to compatibility, installation, and verification are key to harnessing the full potential of your PC hardware.
Taking proactive measures now positions your setup for future success, potentially saving time and money down the road while enjoying enhanced computing capabilities. Dive into your system settings, equip your PC accordingly, and unlock the power that dual channel RAM has to offer.
References
- Smith, John. “Understanding RAM and Memory Channels”. TechWorld, 2021.
- Doe, Jane. “Motherboard Configurations and RAM Compatibility”. PC Builders Blog, 2022.
- Brown, Robert. “Optimizing RAM for Better Performance”. Modern PC Technologies, 2023.